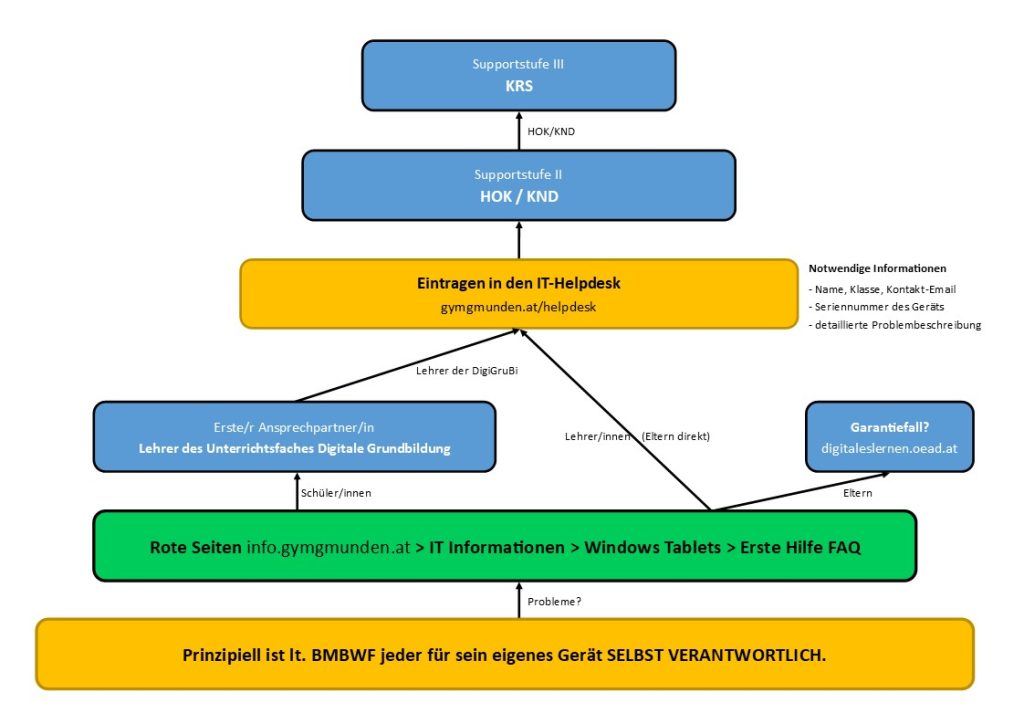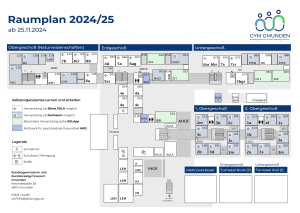[ständig in Arbeit, letztes Update 08.03.2023]
Wir bieten von der Schule aus folgende Hilfe an: Erste/r Ansprechpartner/in bei nicht selbst lösbaren Problemen ist die/der Lehrer/in der Digitalen Grundbildung.
(1) Display gecrashed
Informationen zur Reparatur finden sich auf der Seite des OeAD: https://digitaleslernen.oead.at/de/fuer-eltern/geraete-support/garantie-versicherung
Hier geht’s direkt zur Garantieabwicklung für die Windows-Tablets: https://www.mobiletouch.at/schul-tablet
Während der Zeit der Reparatur kann von der Schule ein Leihgerät zur Verfügung gestellt werden (solange der Vorrat reicht). Bitte diesbezüglich mit dem jeweiligen Lehrer der DigiGruBi Kontakt aufnehmen.
(2) Tastatur geht nicht
- Konnektivität überprüfen: Funktioniert die Stromversorgung der Tastatur? Großstelltaste bzw. FN-Taste drücken: leuchtet die kleine, weiße LED?
- JA: vermutlich ein Windows (Treiber) Problem > Punkt 2
- NEIN: vermutlich ein Hardwareproblem > zu KRS kommen
- Neustart: Ein/Aus-Taster mind. 20 sec gedrückt halten, bis der Monitor schwarz ist und bleibt
- dann 10 sec warten
- dann mit kurzem Druck auf die Ein/Aus-Taste das Gerät wieder einschalten
- wenn keine Besserung > zu KRS kommen
(3) WLAN geht nicht
Jede*r Schüler*in bekommt zu Beginn des Schuljahres einen WLAN-Voucher, der für das gesamte Schuljahr gültig ist. Dieser muss nur einmalig eingegeben werden.
Anmelden am ggWLAN:
- Verbinden mit ggWLAN
- Netzwerkschlüssel: bgbrggmunden
- Die Anmeldeseite des Netzwerks öffnet sich automatisch – hier ist der Voucher-Code einzugeben. Den Voucher-Code bekommst du von deinem Klassenvorstand bzw. Lehrer der digitalen Grundbildung zu Schuljahresbeginn.
WICHTIG: Unter den Netzwerkeinstellungen des WLAN-Adapters darf die Option „Zufällige Netzwerkadresse“ NICHT aktiviert sein. Wie kontrolliere ich das?
- Rechtsklick auf das WLAN-Symbol rechts unten in der Task-Leiste
- Button „Eigenschaften“ des WLAN-Adapters
- Hier findet sich die Einstellung „zufällige Netzwerkadresse“, diese Einstellung muss auf NEIN gesetzt sein.
(4) Schulkonto lässt sich nicht verbinden
Wir richten die Tablets für den privaten Gebrauch ein, und verbinden dieses anschließend mit dem Schulkonto:
- Start > Einstellungen > Konten
- „Auf Arbeits- oder Schulkonto zugreifen“
- Button „Verbinden“
- Hier werden die Zugangsdaten für Office365 benötigt.
Wenn beim Verbinden eine Fehlermeldung kommt, gibt es zwei Schritte zu befolgen:
- Tablet neu starten (nicht herunterfahren + einschalten, sondern Start > Ein-/Ausschaltknopf > Neu starten) und nochmals versuchen
- Wenn das Problem weiterhin besteht, via Helpdesk Prof. Krejci (KRS) kontaktieren und einen Termin vereinbaren
(5) Passwort vergessen
Bitte fordere im Sekretariat ein neues Passwort an. Du bekommst ein Formular zum Ausfüllen, das an die zuständige IT Abteilung weitergeleitet wird. Über den Klassenvorstand bekommst du das neue Passwort. Da dieser Vorgang mit einigem Zeitaufwand verbunden ist (wir müssen im Hintergrund die Passwörter für drei verschiedene Systeme ändern), ist dafür 1 € fällig, der im SEK zu begleichen ist.
(6) Software lässt sich nicht installieren
Derjenige Lehrer, der dir die Software empfohlen hat, hilft dir gerne weiter!
Vielleicht liegt es am Gerät: Wenn der „S-Modus“ aktiviert ist, lassen sich Apps ausschließlich über den Windows Store installieren.
(a) Start > Ausschalten des S-Modus > S-Modus ausschalten
Es kann sein, dass dieser Button entweder gar nicht vorhanden ist, oder nicht anklickbar ist.
(b) Win+R > cmd > Es erscheint ein blauer Warnhinweis, dort gibt es einen Link „Anleitung“ > Store öffnet sich mit „S-Modus ausschalten“ herunterladen
Es kann sein, dass auch dieser Button ausgegraut ist
(c) Auf selbiger Seite im Store gibt es weiter unten einen Link „Store aktualisieren“ > PC neu starten
Wenn auch das keine Änderung bringt, dann folgendes probieren
(d) Start > Einstellungen > Konten > Auf Schul- oder Arbeitskonto zugreifen > die bestehende Verbindung zum gymgmunden-Konto trennen > PC neu starten
> nach dem Neustart > Start > Ausschalten des S-Modus > aufklappen > spätestens jetzt müsste hier ein Button vorhanden sein: Store öffnen > Ausschalten des S-Modus herunterladen > auf Erfolgsmeldung warten > PC neu starten
Nach dem Neustart wieder mit dem Schulkonto verbinden:
> Start > Einstellungen > Konten > Auf Schul- oder Arbeitskonto zugreifen > wieder mit dem Schulkonto verknüpfen