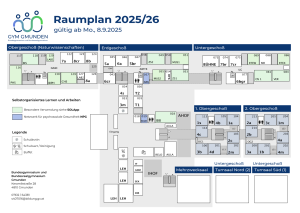Was passiert beim gemeinsamen Einrichten des Windows Tablets in der ersten Stunde?
Beim ersten Start des Geräts (genauso wie nach einem Zurücksetzen) muss dieses eingerichtet werden. Das passiert in drei Schritten:
- Einrichten des Geräts / Setup
- Verbindung mit dem Schul-WLAN
- Verbinden mit dem Schulkonto
Einrichten des Geräts / Setup
- Wir legen die Sprache mit Deutsch fest, das Land mit Österreich sowie das Tastaturlayout mit Deutsch
- Akzeptieren der Lizenzvereinbarungen
- Bei der Internetverbindung wählen wir links unten „Wir haben kein Internet“, und auf der nächsten Seite „Weiter mit eingeschränktem Setup“
- Das wiederholt sich nocheinmal.
Warum machen wir das? Wir richten das Gerät für den persönlichen Gebrauch unabhängig von der Schule ein, und verbinden es später mit dem Schulkonto.
- Dann wird der Vorname eingegeben
- Als Passwort nehmen wir beim Einrichten das streng geheime Schul-IT-Passwort
- Jetzt werden drei Sicherheitsfragen abgefragt: Wir wählen „mein Spitzname“, „mein Geburtsort“ und meine „erste Schule“
- Windows Hello überspringen wir aus Datenschutzgründen – jeder kann das nach eigenem Ermessen selbst nachträglich installieren
- Jetzt wählen wir ein Minimum an Einstellungen
- Keine GPS-Suche
- Zulassen der Suche/Ortung des Geräts
- Die weiteren Fragen alle ablehnen bzw. minimale Übertragung
Verbindung mit dem Schul-WLAN
- Klick rechts unten in der Systemleiste auf die Weltkugel (Netzwerkverbindungen)
- Auswählen des ggWLAN mit „automatische verbinden“ aktiviert
- Der Netzwerkschlüssel ist bgbrggmunden
- Danach öffne Microsoft Edge (blaues Icon am Desktop)
- WENN die Fehlermeldung konnt „Falsche Uhrzeit“ (oder ähnlich), dann
- auf den blauen Button „Aktualisieren“ klicken
- es öffnet sich das Einstellungsfenster für Datum und Uhrzeit
- Nach kurzer Wartezeit wird die korrekte Uhrzeit angezeigt und das Fenster kann geschlossen werden
- Jetzt müsste in den meisten Fällen automatisch die Voucher-Seite des BG BRG Gmunden angezeigt werden; hier bitte den Voucher-Code eingeben
- WENN die Seite nicht automatisch geöffnet wird, bitte in der Adressleiste des Browsers eine Homepage-Adresse eingeben, z.B. orf.at
- Dann muss die Anmeldeseite geöffnet werden
- Alle Fenster schließen
Verbinden mit dem Schulkonto
- Klicke links unten auf „Start“ (Windows-Kacheln) und öffne die „Einstellungen“ (Zahnrad).
- Wähle „Konten“ und im Menü links „Auf Arbeits- oder Schulkonto zugreifen“.
- Klicke auf das „+“ Symbol und gib nacheinander deine Schul-Email-Adresse sowie dein Office365 Passwort ein.
- WENN das nicht funktioniert, folgende erste Tipps zur Fehlersuche
- Öffne einen Browser und navigiere zu „https://office.com“. Melde dich dort mit der Schul-EMail-Adresse sowie dem Office365 Passwort an.
- Wenn du dich problemlos anmelden kannst, liegt der Fehler woanders; wenn aber ein Hinweis wie z.B. „Weitere Informationen erforderlich (alternative Email, Telefonnummer)“, oder „Passwort ändern“ o.ä. kommt, bitte diesen Prozess unbedingt abschließen! Dann erneut das Verbinden mit dem Schulkonto versuchen.